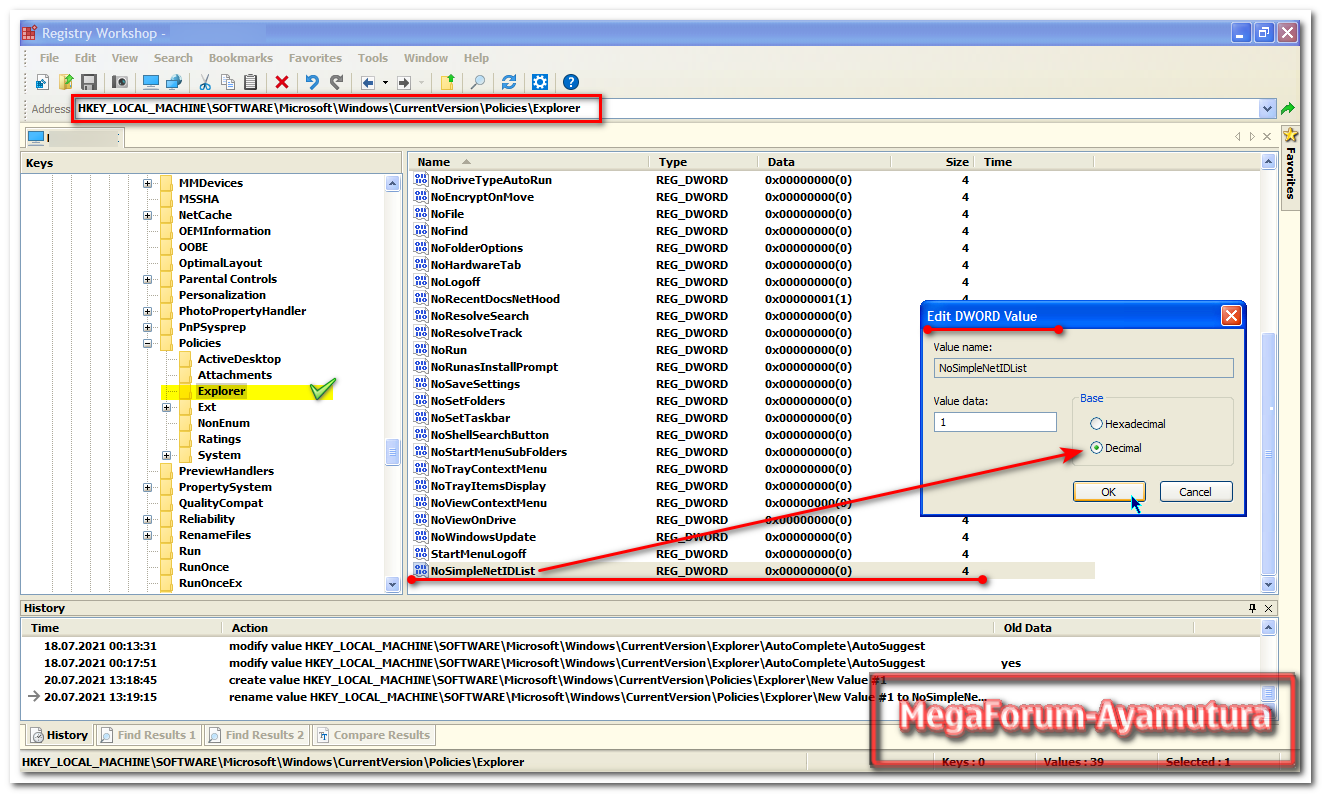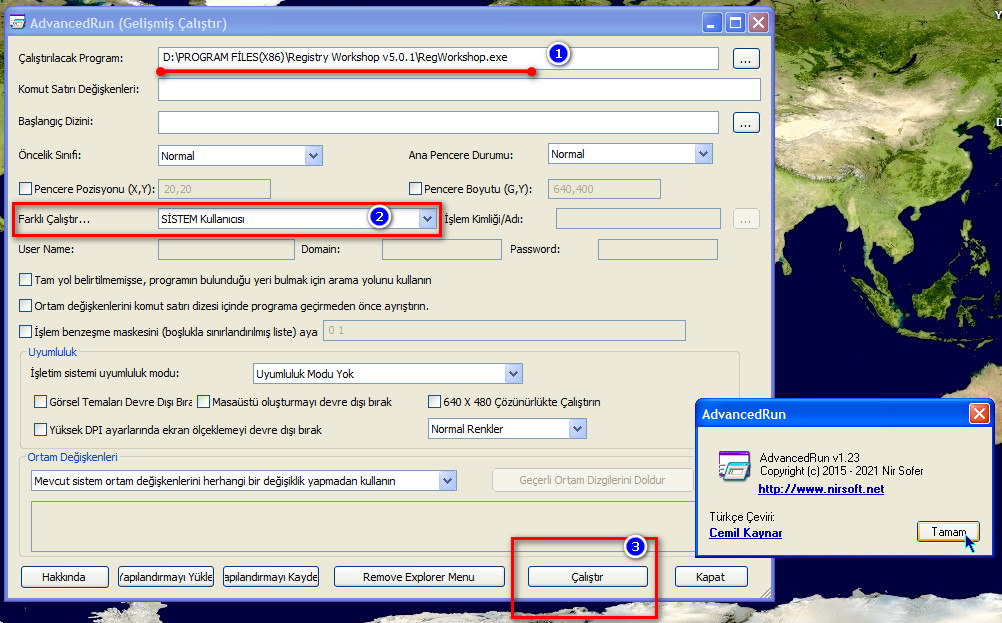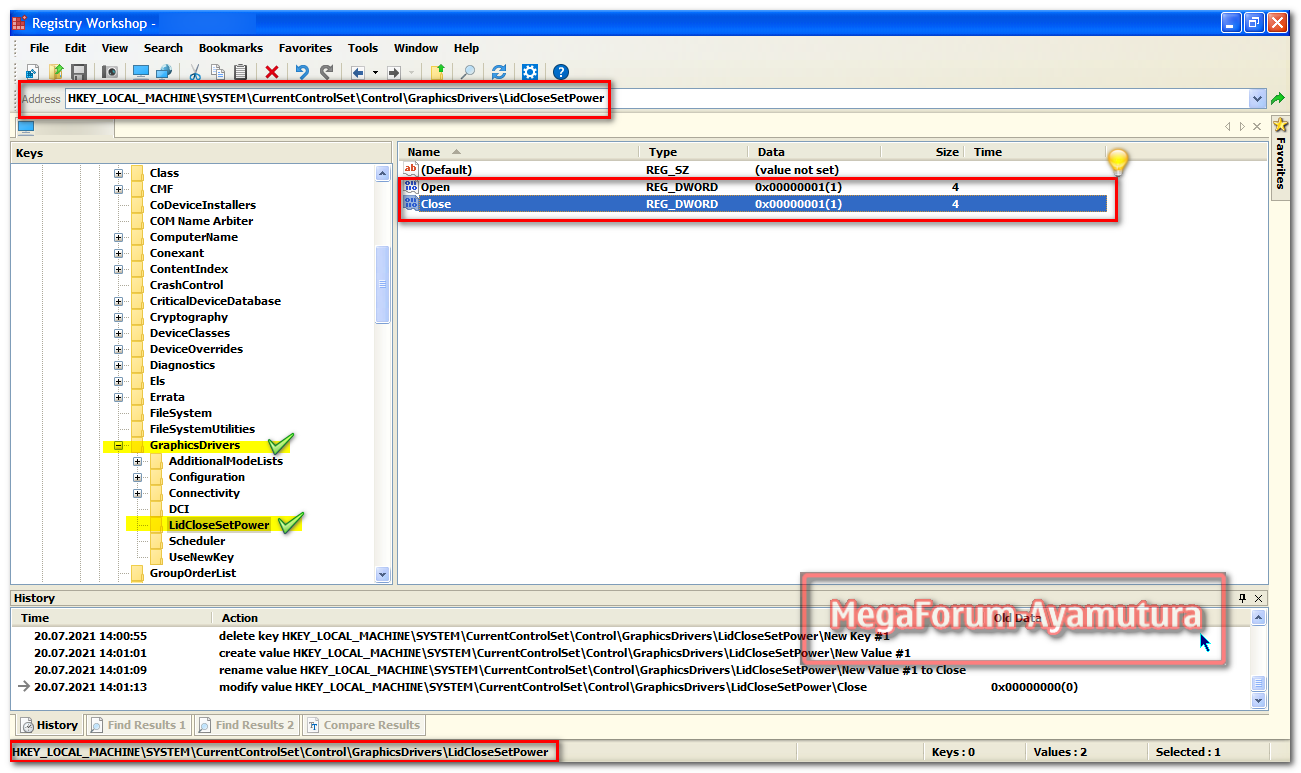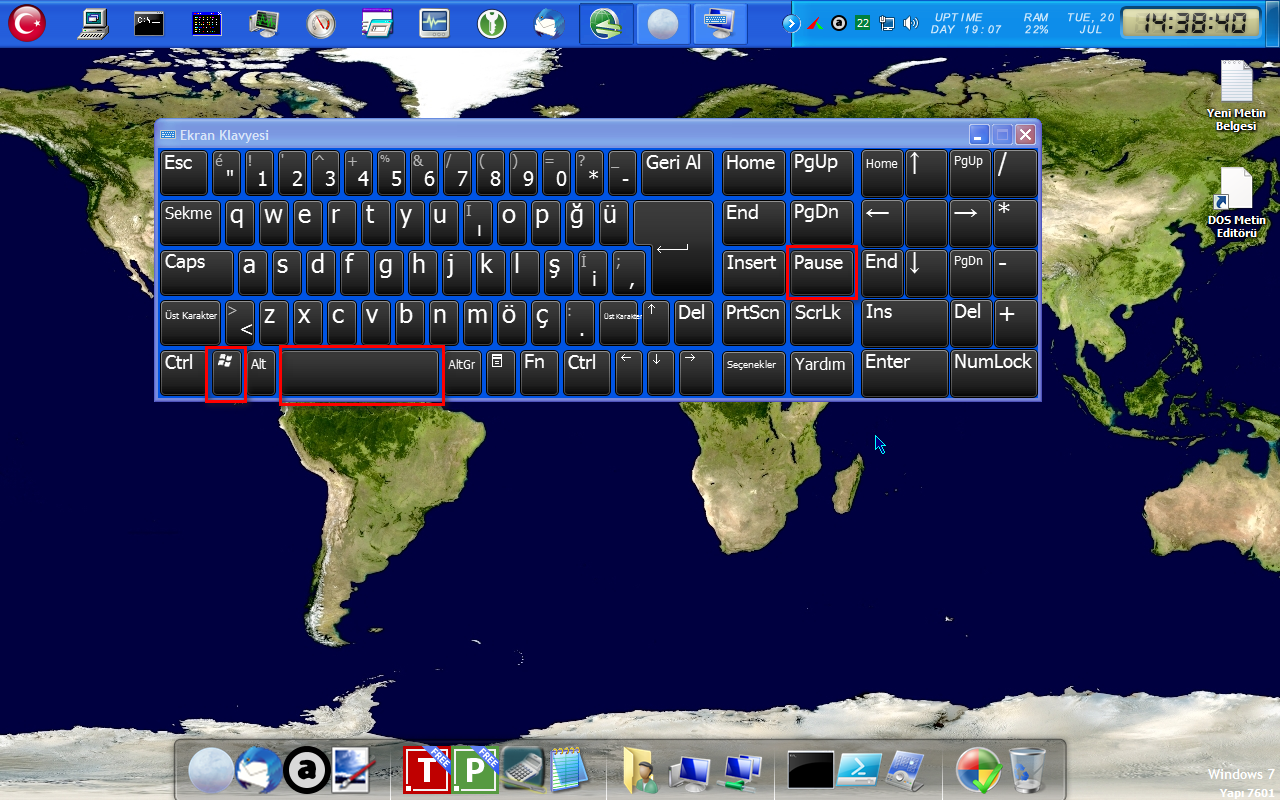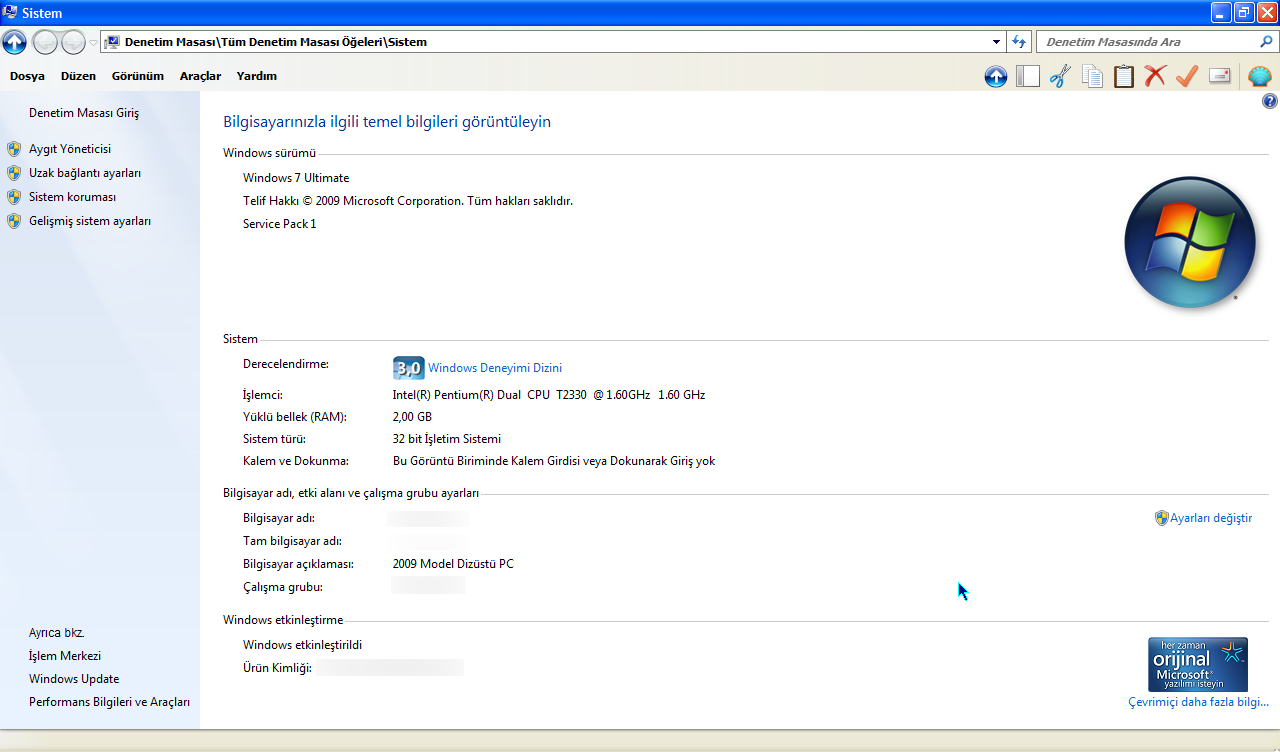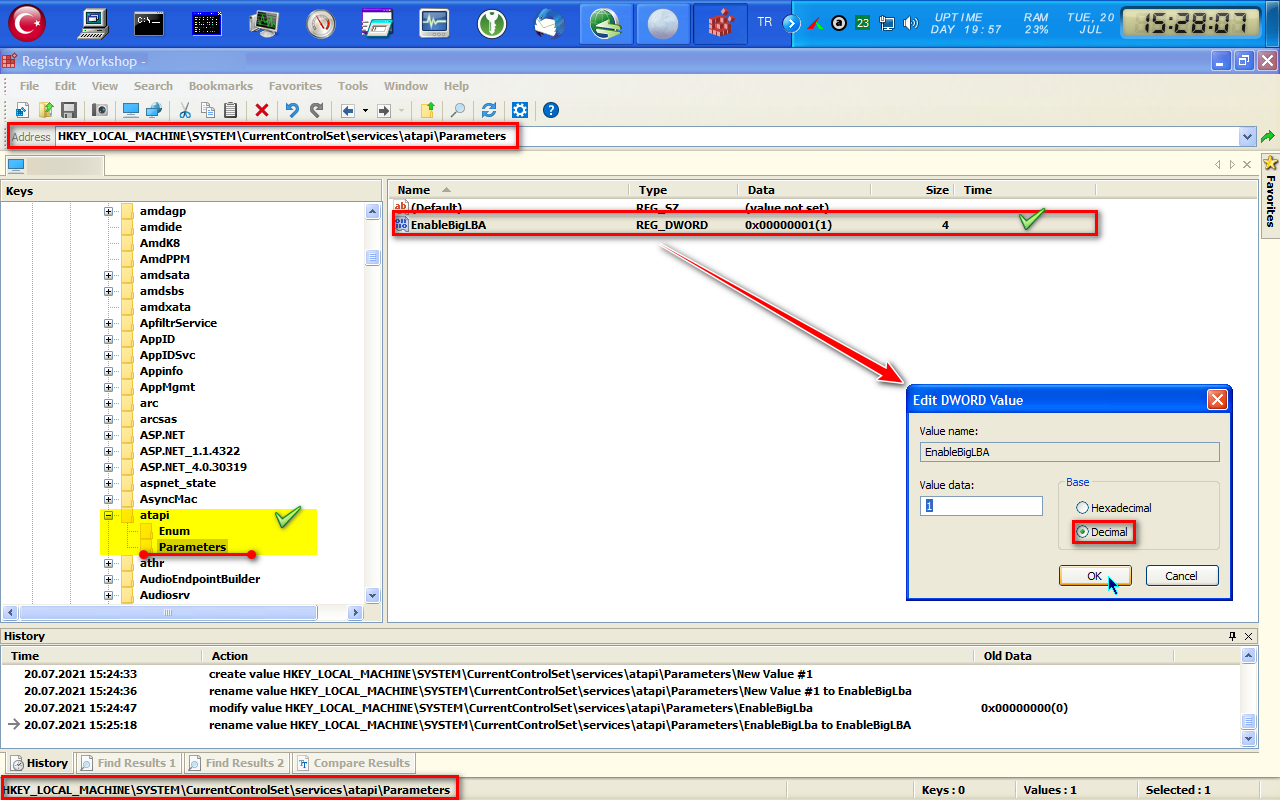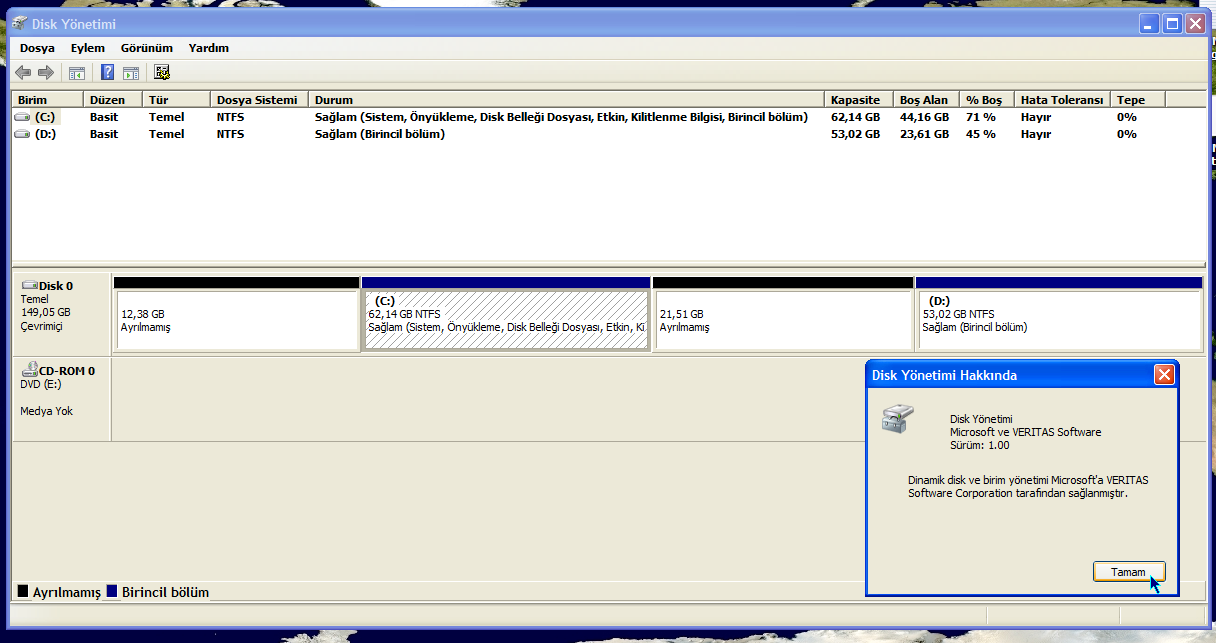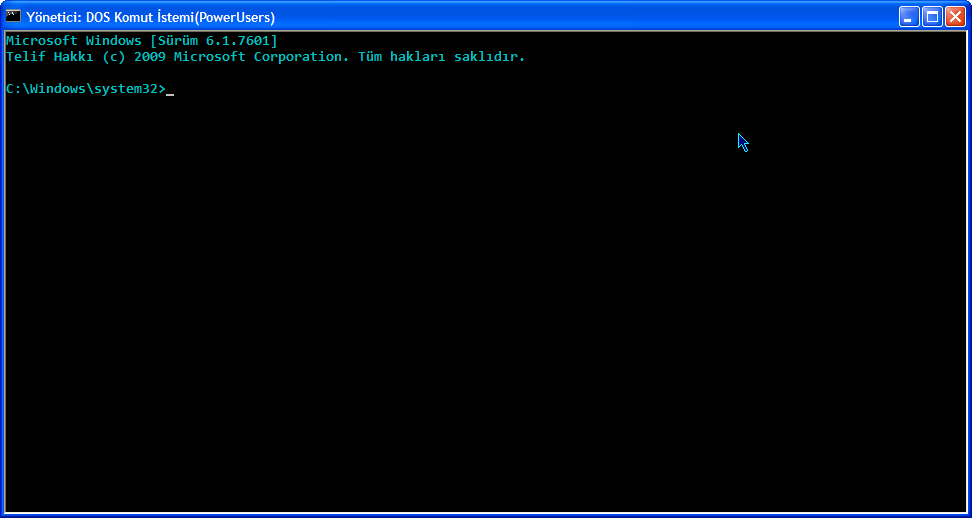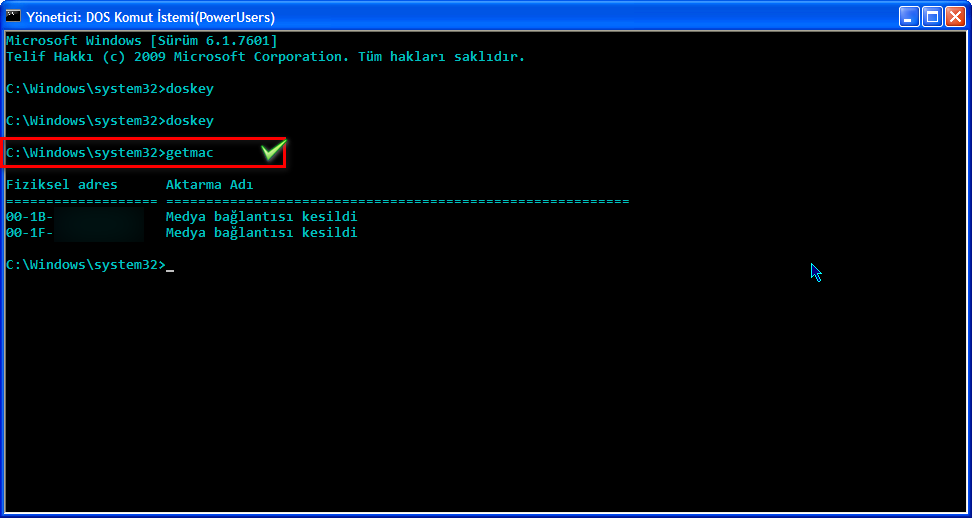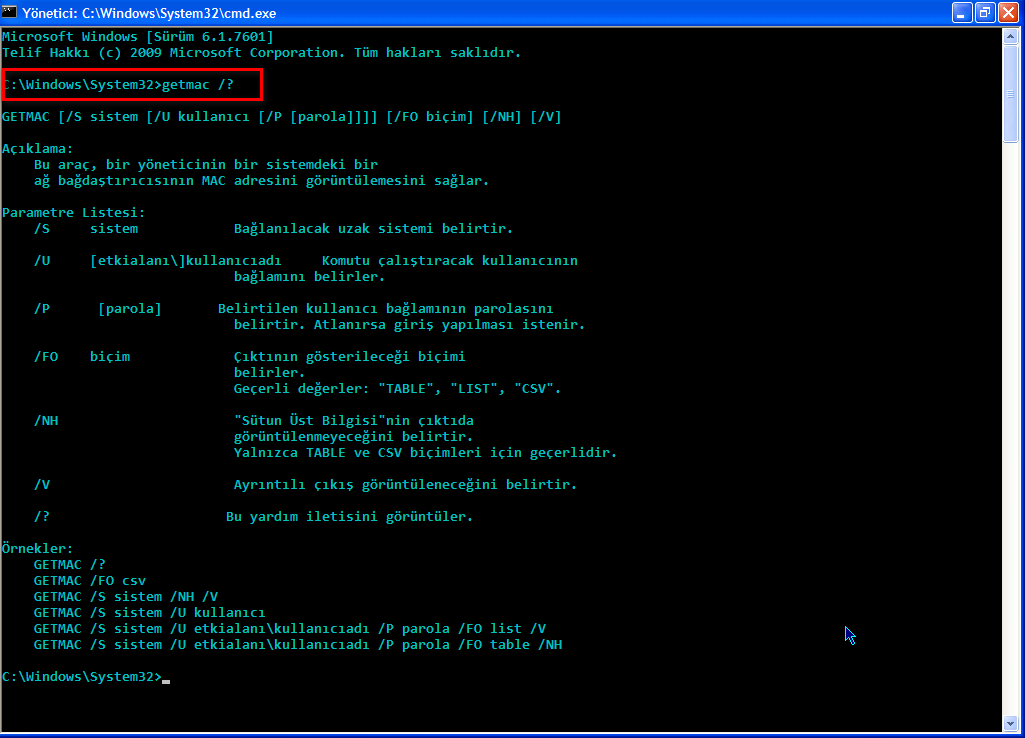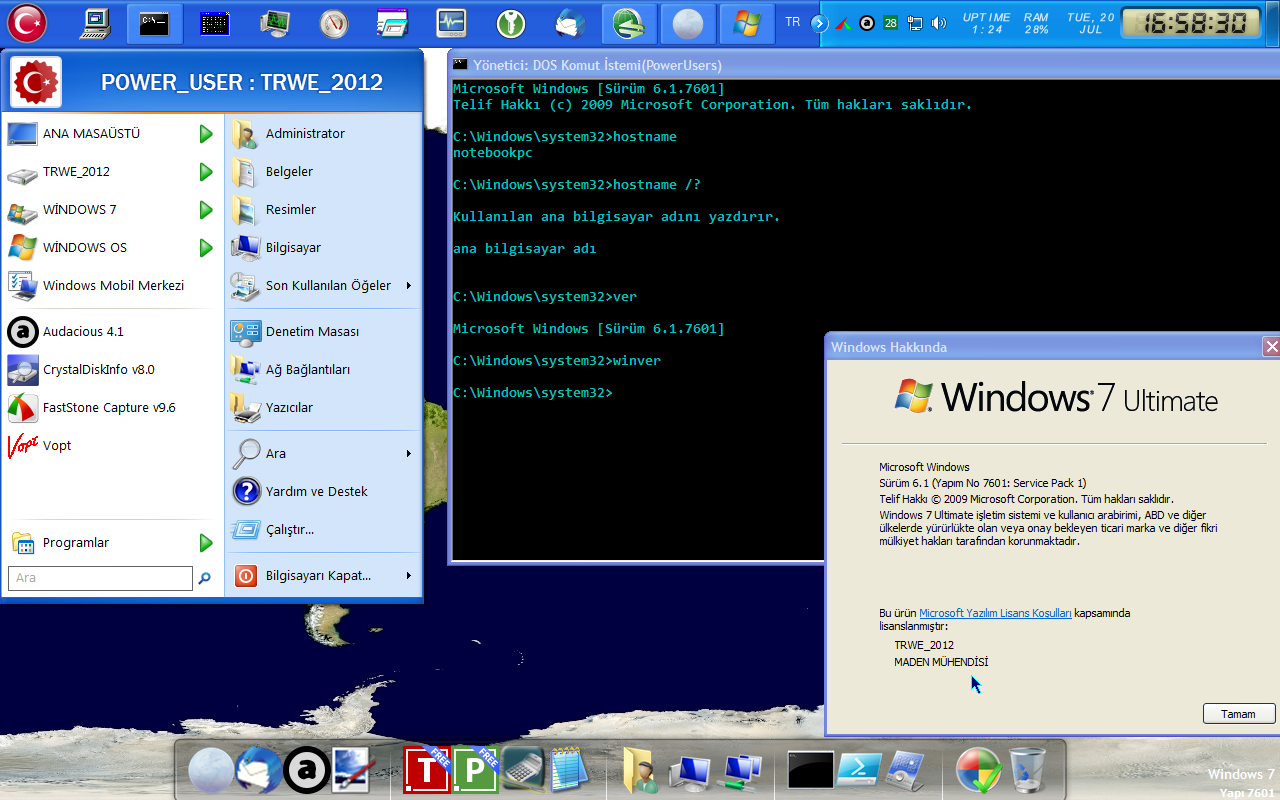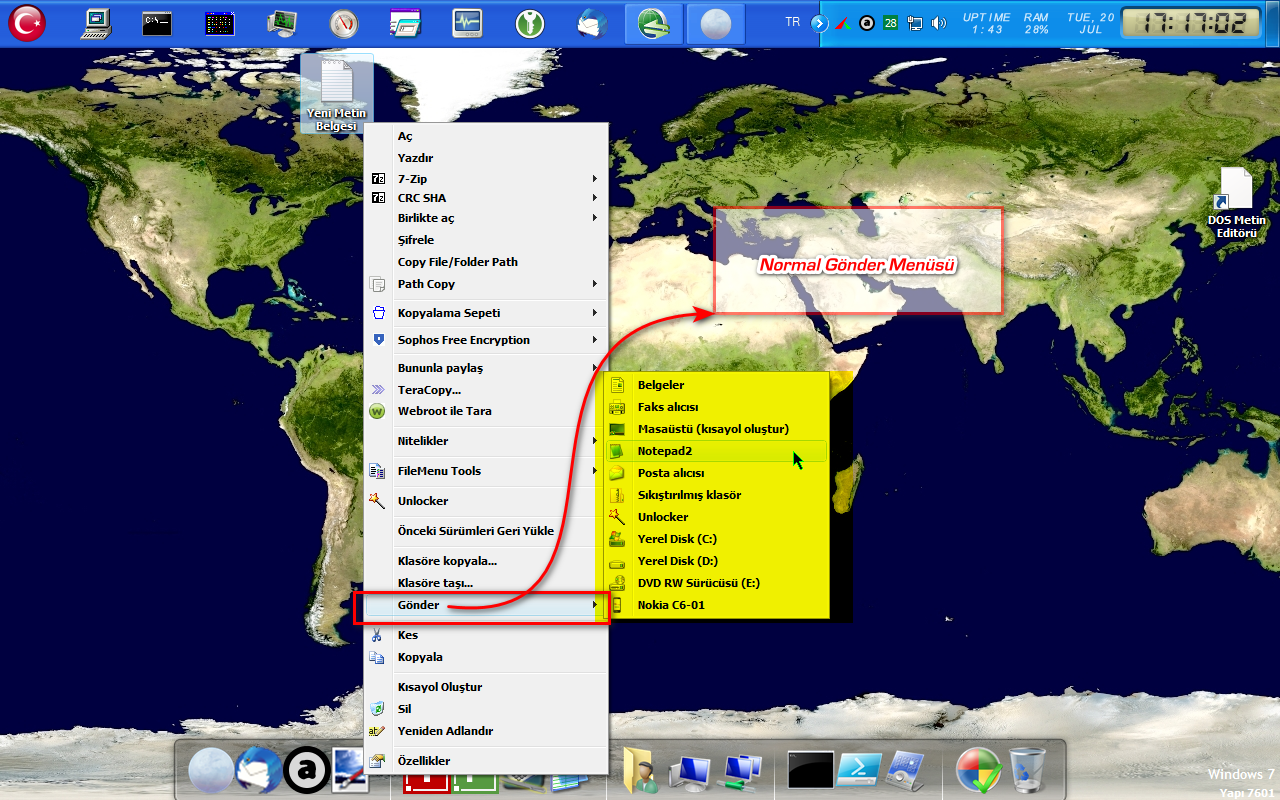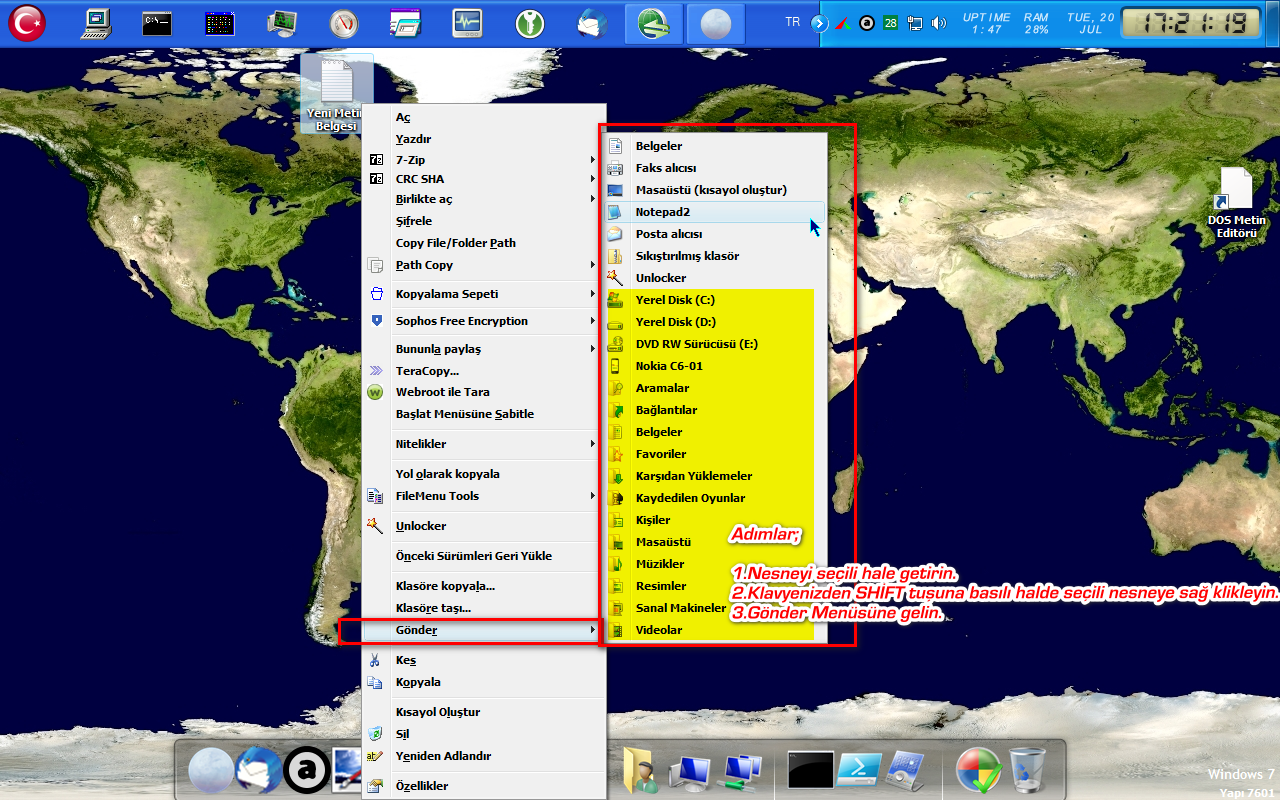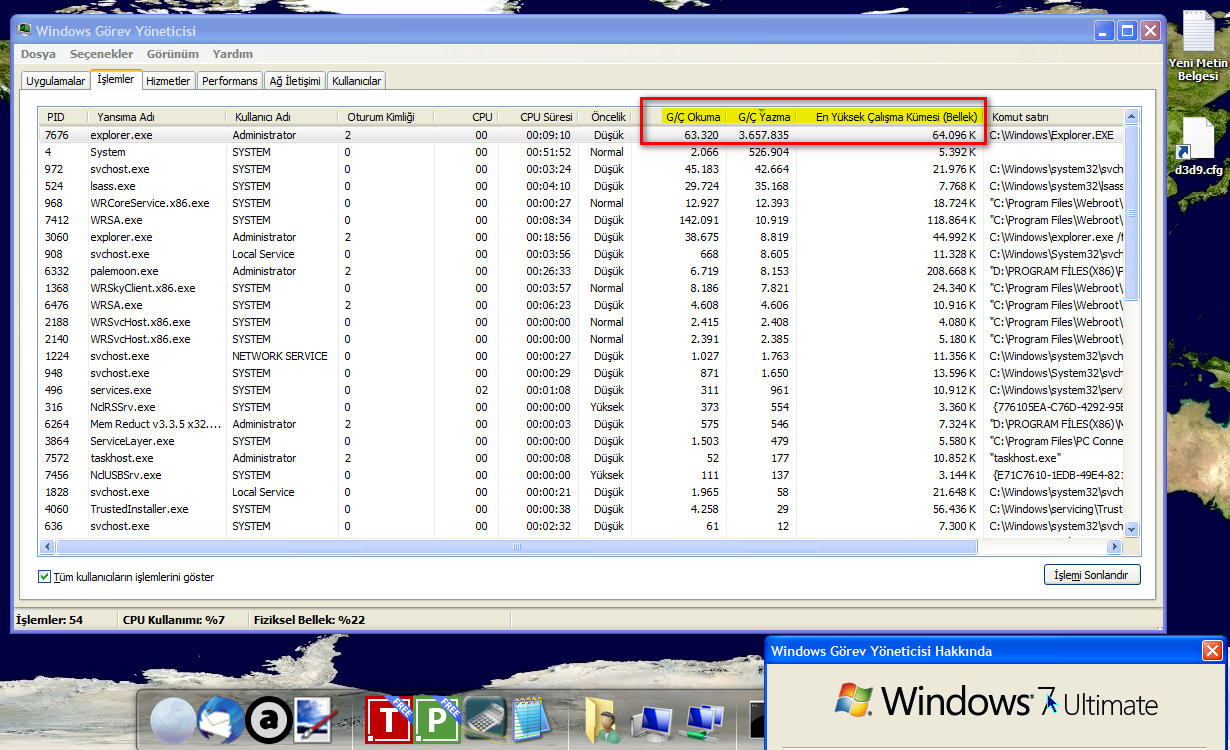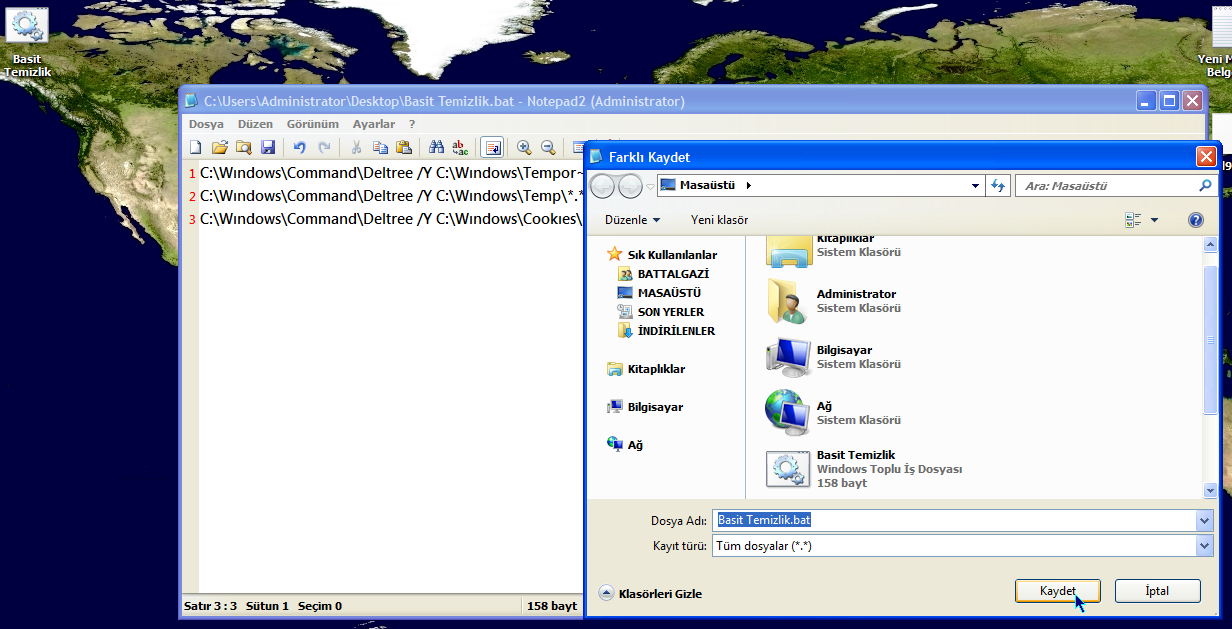91.Windows İpucusu : Windows İşletim Sistemlerinde "Görev Yöneticisini" Geri Getirme Yolları....
Görev Yöneticisi Problemleri ve Çözümleri......
Windows Görev Yöneticisi (Task Manager) bazı nedenlerden dolayı istediğiniz şekilde çalışmayabilir. Bu sorunları gidermek için yapacağımız işlemleri kolaydan zora doğru sıralanmıştır.
Öncelikle Görev Yöneticisi yerinde mi? ona bakınız. Bunun için :
1. Başlat > Ara menüsüne tıklayın
2. "Tüm Dosya ve Klasörleri" seçimine tıklayın.
3. "Dosya adının tamamı ya da bir kısmı" bölümünde taskmgr kelimesini yazınız ve Konum menüsüne %systemroot% (genellikle C:\Windows veya C:\winnt) yazın.
4. Listede aşağıdaki öğeyi bulmanız gerekiyor.
Kod:
%systemroot%\system32\taskmgr.exe
Eğer Görev Yöneticisini çift-tıklama ile çalıştırabiliyorsanız fakat
ctrl-alt-del ,
ctrl-shift-esc veya
Başlat - > Çalıştır >Taskmgr yöntemleriyle çalıştıramıyorsanız Ortam Değişkenlerini incelemeniz gerekiyor.
(Sorun: Ortam Değişkenleri)
Bunun için:
1) Masaüstünde Bilgisayarım simgesine sağ-tıklayınız ve Özellikler'i seçiniz.
2) Gelişmiş tabına tıklayınız.
3) Ortam Değişkenleri butonuna tıklayınız.
4) Sistem Değişkenleri bölümünde Path satırını bulunız.
5) Aşağıdaki öğelerin listede olduğundan emin olunuz. Her path noktalı virgül ile ayrılmıştır.
%systemroot%
%SystemRoot%\system32
%SystemRoot%
systemroot ortam değişkenini kontrol edin.
Önceki adımda kontrol ettiğiniz PATH girişleri doğru ise %systemroot% değişkeninin doğru-olup olmadığını kontrol ediniz.Bunun için aşağıdaki adımları harfiyen(adımlar sırayla olacak asla atlanmayacak) uygulayarak ileryiniz.
1)
Başlat -> Çalıştır'a tıklayın. %systemroot yazın ve Tamam butonuna tıklayın.Bu komut Windows klasörünüzü açmalı. (C:\Windows ya da C:\winnt) Eğer Windows kök dizininiz açılmazsa, komut başka bir lokasyonu açar ya da hata verirse "systemroot onarma" başlığına göz atınız. Eğer klasör başarıyla açılmışsa bu noktada iyi gidiyorsunuz demektir.
Dosyalar yerli yerindeyse ve değişkenlerle ilgili bir sorun yoksa bir sonraki adıma geçebilirisiniz.
2.) Kullanıcı ve Sistem İlkelerini kontrol ediniz.
İlkelerle ilgili bir probleminiz olduğunda, genellikle Görev Yöneticisini açmaya çalıştığınızda şöyle bir uyarı alırsınız. "Görev Yöneticisi yöneticiniz tarafından devredışı bırakıldı"
2.1) Yönetimsel haklara sahip bir kullanıcı ile giriş yaptığınızdan emin olun. Hangi kullanıcıların yönetimsel haklara sahip olduğunu öğrenmek için Denetim Masası -> Kullanıcı Hesapları menüsünü inceleyebilirsiniz.
2.2) Başlat -> Çalıştır'a tıklayın ve regedit yazın.
2.3) HKEY_CURRENT_USER\Software\Microsoft\Windows\CurrentVersion\Policies bölümüne göz atın.
2.4) İlkeler bölümündeki her alt klasöre tıklayın. (Genellikle System bölümü bu girişi tutar)
2.5) Sağ-tarafta "Disable TaskMgr" şeklinde bir giriş varsa bu girdiyi silmeniz gerekiyor.Bu anahtarın değeri "1" olarak atandıysa Görev Yöneticisini kullanmanız mümkün değildir.
2.6) Ayrıca:
Kod:
HKEY_LOCAL_MACHINE\Software\Microsoft\Windows\CurrentVersion\Policies
menüsüne de göz atarak DisableTaskMgr anahtarı varsa önceki adımda uyguladığınız silme işlemini tekrar ediniz.Eğer bu işlemler de sizi sonuca ulaştırmazsa Çalıştır kutusuna aşağıdaki komutu yazmayı deneyiniz.
Kod:
REG add HKCU\Software\Microsoft\Windows\CurrentVersion\Policies\System /v DisableTaskMgr /t REG_DWORD /d 0 /f
Temel olarak bu komut ile yukarıda yaptığınız işlemlerin otomatik olarak yapılmasını sağlıyor diyebiliriz...
Değişikliklerin etkin olabilmesi için Oturumunuzu Kapatıp tekrar oturum açmanız gerekecektir.Görev Yöneticisi hala çalışmıyorsa, Kayıt Defteri girişlerini tekrar kontrol ediniz. Eğer değiştirdiğiniz anahtarlar önceki değerlerine dönmüş ise sisteminizde bu anahtarları etkileyen bir ZARARLI olduğunun kanıtıdır
Sisteminizi zararlılardan ve virüslerden arındırınız. Görev Yöneticisine zarar veren zararlıların amacı genellikle bu araç ile çalışan zararlı dosyalarını elle kapatmanızı engellemektir.
3.)Virüs/Spyware/Malware'den Kurtulma Yöntemleri
Sisteminizin virüs ya da zararlı tehlikesinden uzak olduğundan eminseniz; ancak hala Görev Yöneticisi çalışmıyorsa sisteminizde ciddi bir sorun olduğunu söylememiz yerinde olur.
Görev Yöneticisini yukarıda anlatılan adımlardan sonra hala çalıştıramıyorsanız.Önlem ve destek için(Windows Görev Yöneticisine yardım edebilen 3.parti bir görev yöneticisi yazılımı ki bu makale sahibininde kullandığı ve windows(7/8/xp/8.1/10/11) güvenlik açıklıklarını gösterip kapatabilen System Explorer v7.0.0 yazılımını kullanabilirsiniz.
'dan aratarak indirebilirsiniz.)
Windows Görev Yöneticisine Windows'un kendi program ve diğer antivirüs programları da sorun yaratabilir.Bunlar aşağıda verilmiştir.
msblast
normanantivirus
kasperantivirus
winupdates
Gerçek programları taklit eden programları tespit etmeye çalışınız(sistemde 11.scvhost.exe'nin olması gibi). Bu işlem biraz zor olabilir. Ancak bu noktada Google gibi arama motorlarından yararlanabilirsiniz.(scvhost.exe dosyasını çalıştıran temel windows hizmetleri? yada scvhost.exe yi çalıştıran programlar ...gibi)
Görev Yöneticisine hala erişemiyorsanız; Ayrıntılar bölümüne göz atınız ve
"SYSTEM ROOT ORTAM DEĞİŞKENİN ONARILMASI" başlığını inceleyiniz..
AYRINTILAR: (Windows XP Kullananlar İçin)
XP CD'sinden taskmgr'yi aktarma....
1) XP CD'nizi CD-ROM sürücüsüne yerleştirin. Sürücü harfinin C olduğunu varsayılmıştır. Ancak siz kendi sürücü harfinize göre ayarları uygulayın.
2) İstediğiniz dosyayı ya da 3 dosyayı da almak için bu işlemi yapın. Görev Yöneticisinin çalışması için Yardım dosyalarına ihtiyacınız olmadığını tekrar hatırlatalım. Sürücü harfini doğru ayarladığınızdan emin olun. Her komut için:
Başlat -> Çalıştır'a tıklayın ve aşağıdaki komutları yazın.
expand c:\i386\taskmgr.ex_ c:\%systemroot%\system32\taskmgr.exe >>>ENTER
expand c:\i386\taskmgr.hl_ c:\%systemroot%\Help\taskmgr.hlp>>>>>>>>>ENTER
expand c:\i386\taskmgr.ch_ c:\%systemroot%\Help\taskmgr.chm>>>>>>>>ENTER
Not:
Kod:
expand c:\i386\taskmgr.ex_ c:\%systemroot%\system32\taskmgr.exe
>>>ENTER komutu aynen Windows 7/8.1/10'da aynen geçerlidir.Çünkü bizzat Windows 7/10'da tarafımdan denenmiştir.Yalnız burada i386 klasörü ,Windows 7/10 Source dizini olarak değiştirilmelidir.
SYSTEM ROOT ORTAM DEĞİŞKENİN ONARILMASI
1) Başlat -> Çalıştır'a tıklayınız ve regedit yazarak Tamam butonuna tıklayın.
2) Kayıt Defterinde sol sütunda
HKEY_CURRENT_USER\Environment bölümüne gözatın. Bu bölümde TMP ve TEMP değişkenleri tutulur. systemroot ve "windir" in yerli yerinde olduğunu ve doğru yolu gösterdiğini kontrol ediniz.
3) Tüm kullanıcılar için ise
HKEY_LOCAL_MACHINE\SYSTEM\CurrentControlSet\Control\Session Manager\Environment bölümüne göz atmalısınız. Muhtemelen SystemRoot'u burada da bulamayacaksınız. Ancak yine de kontrol edin.
4) Gerçek SystemRoot için;
HKEY_LOCAL_MACHINE\Software\Microsoft\Windows NT\CurrentVersion\
İsim sütunu
SystemRoot ve değer
windows klasörünüz olmalı (C:\Windows ya da C:\Winnt). Eğer anahtarda sorun varsa düzeltin.
5) Gerekli düzeltmeleri yaptıktan sonra bilgisayarınızı yeniden başlatın. Daha sonra Başlat -> Çalıştır'a tıklayıp regedit yazarak yapılandırmanın doğru olup-olmadığını tekrar kontrol edin. Eğer değiştirdiğiniz anahtarlar tekrar eski haline geliyorsa ZARARLI yazılımlarla ilgili konuya geri dönünüz.
Bununla birlikte, SystemRoot değişkeni sorunlu ise Görev Yöneticisi dışında başka problemlerle de karşılaşmanız olası bir durumdur.
%windir% değişkeni genellikle
%systemroot% olarak ayarlanmıştır; bu nedenle aynı klasörü göstermesi gerekir.
Diğer Onarma Yöntemleri;
Hala sorununuz çözülmediyse son adım olarak Windows XP'yi onarmayı deneyebilirsiniz. Ancak bu işlemden önce System File Checker (Sistem Dosya Denetimi)'ı denemelisiniz.
1. Windows Yükleme Medyasını DVD Sürücü yada Usb Bellekten başlatınız.
2. Başlat -> Çalıştır'a tıklayınız ve "
sfc /scannow" yazın.(çift tırnak olmayacak)
3. Bittikten sonra tekrar açmayı deneyin. Gerekirse yeniden başlatın.
Ayrıca Sistem Geri Yükleme değiştirdiğiniz ayarları eski haline getirebilir. Sistem Geri Yüklemeyi devredışı bırakmanız gerekebilir. Bunun için:
1. Bilgisayarım simgesine sağ tıklayınız ve Özellikler menüsünü seçiniz.
2. Sistem Geri Yükleme tabına tıklayınız.
3. "Bütün sürücülerdeki Sistem Geri Yüklemeyi kapat" kutucuğunu işaretleyiniz. Uyarı Penceresinde Evet butonuna tıklayınız.
Daha sonra onarma yöntemleri tekrar deneyiniz.
Sistem Onarma Rehberi
Diğer Hatalar
"
Bu dosya başka bir program ya da servis tarafından kullanılıyor"
Çözüm:
Zararlı yazılımları temizleyiniz!(antirüs programını çalıştırınız)
"Görev Yöneticisi devredışı bırakıldı."
Çözüm:
Windows Yerel Güvenlik İlkelerle ilgili bir problem varsa ilkelere göz atınız.
Görev Yöneticisi açılıyor, ancak sadece bir saniye açık kalıyor.
Çözüm :
3.Parti bir Görev Yöneticisi yazılımı( System Explorer 4.2.0.5075 yazılımını) kullanarak Görev Yöneticisinin çalışmasını engelleyen işlemleri sonlandırınız.
WİNDOWS KAYIT DEFTERİ'NİN DEVREDIŞI KALMASI(AÇILMAMA SORUNU ) VE ÇÖZÜMÜ:
Kayıt defteri de çalışmıyorsa, muhtemelen diğer sistem dosyaları da çalışmayacaktır ve sisteminiz bir virüs tehlikesi altındadır. Kayıt defterinin çalışmasını sağlamanın hızlı ancak pek tasvip edilmeyen bir yolu vardır:
1. Başlat -> Çalıştır'a tıklayın ve cmd yazın.
2. Komut penceresinde ren %systemroot%\regedit.exe regedit.com yazınız.
3. Temel olarak bu komutla regedit.exe dosyasını regedit.com yapıyoruz. Bu sadece bir yöntem.
4. Yeniden adlandırma işlemi yapıldıktan sonra Başlat -> Çalıştır'a tıklayıp regedit.com yazdığınızda çalıştırabilmeniz gerekir.
5. Sisteminiz çalışır duruma geldiğinde tekrar bu dosyayı eski adıyla çalışır hale getirebilirsiniz. Ayrıca Windows Dosya Koruması (WFP) yeniden adlandırdığınızda Kayıt defterinin EXE versiyonunu yeniden oluşturabilir. regedit.com komutunu kullanarak temizliğe devam edebilirsiniz.
NOTLAR :
Not - 1:
Bu makaledeki kimi yazılar büyük fontla yazılmış olup vurgulama amaçlıdır.
Not -2 :
Bilgiendirme ve Düzelltme Notu:
expand c:\i386\taskmgr.ex_ c:\%systemroot%\system32\taskmgr.exe >>>ENTER
expand c:\i386\taskmgr.hl_ c:\%systemroot%\Help\taskmgr.hlp>>>>>>>>>ENTER
expand c:\i386\taskmgr.ch_ c:\%systemroot%\Help\taskmgr.chm>>>>>>>>ENTER ifadelerinde C: SÜRÜCÜSÜ yerine DVD ROM VEYA CD Rom sürücüsünün Windows tarafından atadığı sürücü harfi olacak (örn. E: gibi) o ifadeleri (c: yi e: yapınız)
Not -3 :
Bilgilendirme Notu:
Makalede geçen System_Explorer açık kaynak yazılımının tüm versiyonları(4.20,4.00 veriyonları Win 8/7/Vista 3.96,3.55 veriyonları Win 7/vista/XP platformlarında çalışmaktadır) internetten bu yazılımı bulup arşivinize katın çünkü pc'sel hayat kurtarıyor bu yazılım..... (sizi büyük bir yükün altında kalmaktan çekip alıyor)
Not - 4 :
Kaynak olarak PC World PC dergisinin bir makalesinin tarafımdan çevirisinde oluşan Windows XP/7 Notlarım'dan sadece küçük bir kesit.....
Not - 5 :
Bir Windows Görev Yöneticisinde "Dikkat Edilmesi Gereken Sütunlar".....
Ekran Görüntüsü :
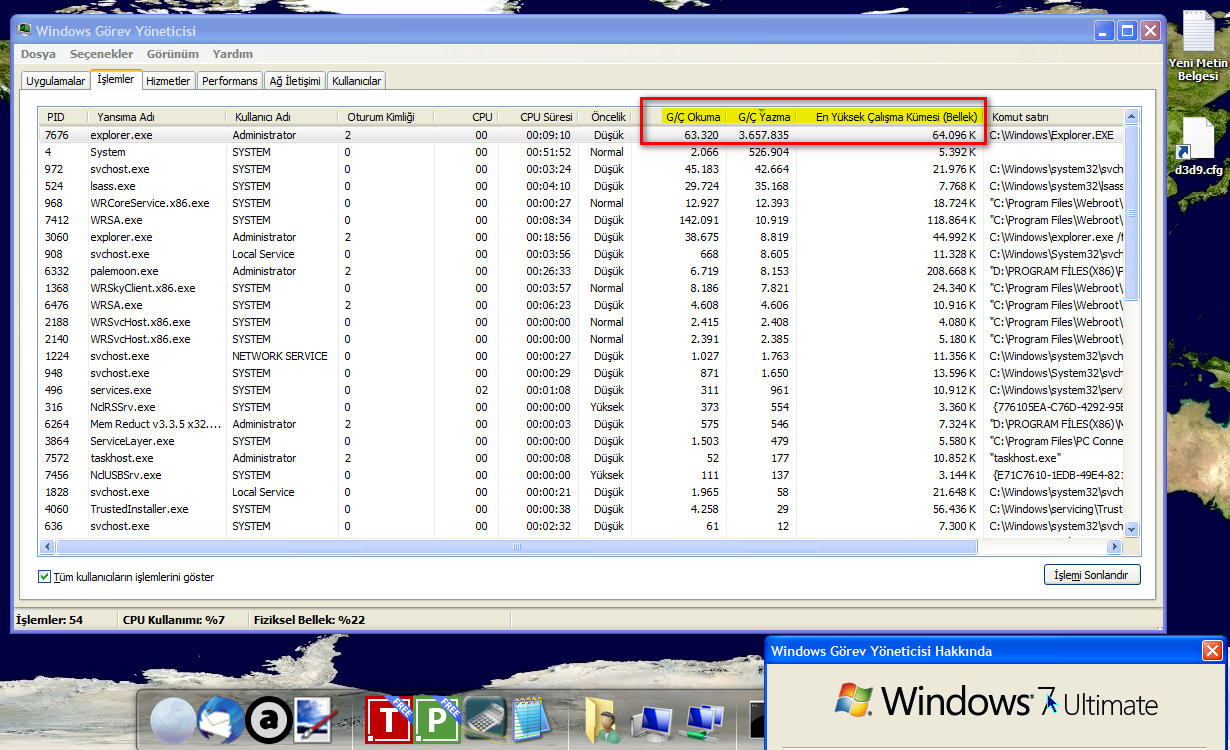
Yukarıdaki ekran görüntüsünde önemli olan sütunlar;
G/Ç Yazma
G/Ç Okuma
En Yüksek Çalışma Kümesi (Bellek) [Gerçek RAM Miktarı Kullanımı]
Eğer bir işlem/işlemler için;
G/Ç Okuma > G/Ç Yazma ====>>>> ise ....... Sistem arka planında normal işlemler hariç bir hiçbir gizli işlem çalışmıyordur ve diskiniz SMART yönünden iyidir.
G/Ç Yazma > G/Ç Okuma ====>>>> ise ....... Sistem'de arka normal işlmlerin arasına gizlenmiş zararlı yazılım işlmleri vardır (belki'de bir arka kapı da olabilir.) ve diskiniz SMART yönünden ölüm yoluna girmiştir.
SMART konusunda , Windows İşlemlerinde belirleyici işlem aşağıda ekran görüntüsünde verilmiştir.

Yukarıdaki ekran görüntüsünde bu işlem 5 milyardan fazla, birim zaman'da okuma yapmaktadır.Mesela fare'yi basit olarak sağ - sol'a oynatsanız onun bile dikkate almaktadır.Eğer bu 5 milyarlık birim zaman'da olay kaydı okuma değil'de yazma olsaydı, diskiniz ölüyor ve diskinizin yüzeyinde bir veya birden fazla bad sector (bozuk küme) olduğunun kantı olacaktı.....
Diskinizle ilgili bir sorun algıladığınız zaman hemen bu işlem'e (csrss.exe) işlemin G/Ç işlmlerine bakın.....