- Konum
- BERTUNA
-
- Üyelik Tarihi
- 2 Haz 2020
-
- Mesajlar
- 5,275
-
- MFC Puanı
- 15,970
Mac'inizin USB Sürücüden Önyüklenmesini Sağlama
Mac'inizi USB'den başlatmak, önyükleme sorunlarını gidermenizi veya test için fazladan bir macOS kopyasına sahip olmanızı sağlar. Bir Mac'i USB'den nasıl başlatacağınız aşağıda açıklanmıştır.
Mac açılmıyor mu? En son macOS beta sürümünü denemek ister misiniz? Mac'inizi harici bir sürücüden çalıştırmayı denemelisiniz.

Pek çok sorunu çözmeye yardımcı olmanın iyi bir yoludur ve kurulumu beklediğinizden daha kolaydır. MacBook Pro'dan eski bir iMac'e kadar her makinede çalışır. Bu nedenle, Mac'inizi bir USB sürücüsünden başlatmayı öğrenmek için okumaya devam edin.
MacOS Neden USB'den Önyüklenmeli?
MacOS'u bir USB sürücüsünden başlatmak için birkaç iyi neden vardır.
Büyük olasılıkla Mac'inizin başlamaması veya başka bir sorunu olmasıdır. Harici bir sürücüden önyükleme yapmak bunu aşar. Hala çalıştığını ve şifrelenmediğini varsayarak dahili sürücünüzün içeriğine erişmenizi sağlar ve Mac diskinizi Disk İzlencesi ve diğer sorun giderme araçlarıyla onarmanıza yardımcı olur .
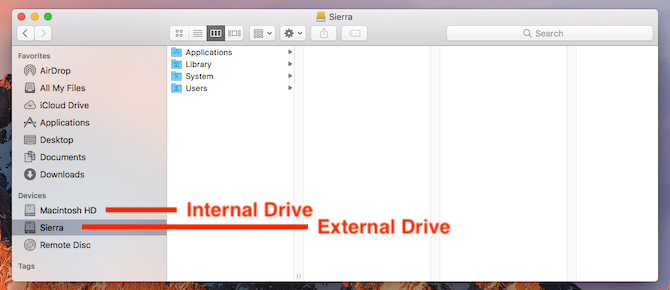
Diğer bir neden, macOS'un farklı sürümlerini çalıştırabilmenizdir. En son sürümde çalışmayan çok önemli uygulamalarınız varsa bu özellikle önemlidir. Eski uygulamaların sonunda uyumsuz hale gelmesi yaygındır.
Ve benzer şekilde, yükseltme kararı vermeden önce yeni bir sürümü test etmenize olanak tanır. Bu, beta sürümünü, hataları ve hepsini denemeyi içerir. Günlük sürücünüz olarak kullanmak için yeterince kararlı olmayabilir, bu nedenle Mac beta sürümünü harici bir sürücüye yüklemek, risksiz bir şekilde test etmenizi sağlar.
Aşağıdaki kılavuzumuzun size Windows için oluşturulmuş bir makinede macOS çalıştırabilen bir "Hackintosh" oluşturmayacağını unutmayın. Bu çok farklı bir süreç gerektirir.
Neye Ihtiyacın Var
MacOS'u bir USB sürücüsünden çalıştırmak için, günlük kullanım için en az 32 GB'lık bir sürücüye ihtiyacınız vardır. Ciddi bir şekilde kullanmayı düşünüyorsanız, çok daha büyük bir tane tavsiye ederiz.Hızlı donanım da önemlidir. Bu, USB 3 ve hızlı okuma ve yazma hızlarına sahip bir flash sürücü veya sabit sürücü yerine katı hal sürücü anlamına gelir. Donanımınız yeterince hızlı değilse bir fark göreceksiniz.
Ayrıca bir macOS kopyasına da ihtiyacınız var.
MacOS Nasıl Indirilir
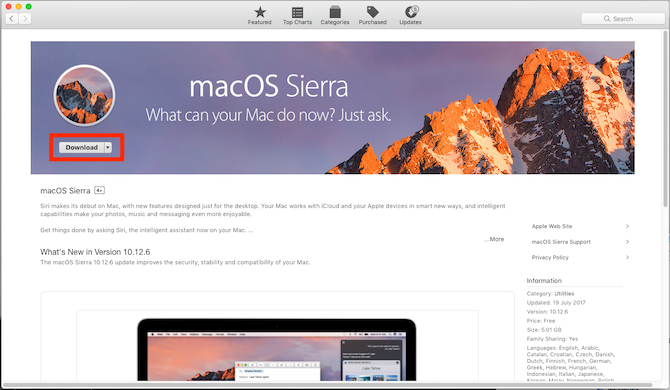
USB sürücünüze yüklemek için bir macOS kopyası edinmenin birkaç farklı yolu vardır.
- Mac'iniz Mojave'den daha eski bir macOS sürümünü çalıştırıyorsa, birçok sürümü App Store'dan indirebilirsiniz. Sadece gidip satın sekmesi ve bunları diğer uygulamalar arasında listelenir.
- Durumda Satın alınan aradığınız sürümü içermiyor sekmesi, Apple web sitesi aracılığıyla bunu elde etmek mümkün olabilir. Örneğin,
indirebilirsiniz .Kod:
https://support.apple.com/en-us/HT208969
MacOS beta sürümünü indirmek için önce Apple Beta Yazılım Programına
Kod:
https://beta.apple.com/sp/betaprogram/Şu anda Mac'inizde çalıştırdığınızdan birkaç yıldan daha eski bir sürüm seçtiğinizde, yüklenemeyecek kadar eski olduğunu belirten bir hata mesajıyla karşılaşabilirsiniz. Bu olursa, bir çözüm var.
Kod:
https://www.makeuseof.com/tag/install-mac-os-x-using-removable-usb-drive/MacOS'i Bir USB Sürücüye Yükleyin
Artık USB sürücünüzü macOS'a önyüklemek için ayarlamaya hazırsınız. Öncelikle, sürücünüzü biçimlendirmeniz gerekir. Bilgisayarınıza bağlayın ve Disk Utility'yi başlatın .
Sürücünüzü, hem cihazı hem de birimi göreceğiniz sol taraftaki sütunda bulun. MacOS'in daha yeni sürümlerinde, bunu göstermek için Görünüm> Tüm Aygıtları Göster'e gitmeniz gerekebilir .
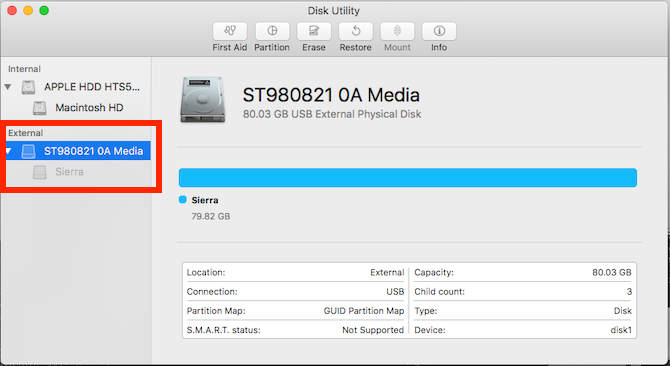
Yanındaki Çıkar düğmesine tıklayarak sesi çıkarın. Şimdi cihaz adını seçin.
Sil'e gidin ve sürücü için bir ad yazın. Set Formatı için (Günlüklü) Genişletilmiş Mac OS ve set Scheme için GUID Bölüm Haritası . Şimdi Sil'i tıklayın . Bunun sürücünüzdeki her şeyi sileceğini unutmayın .
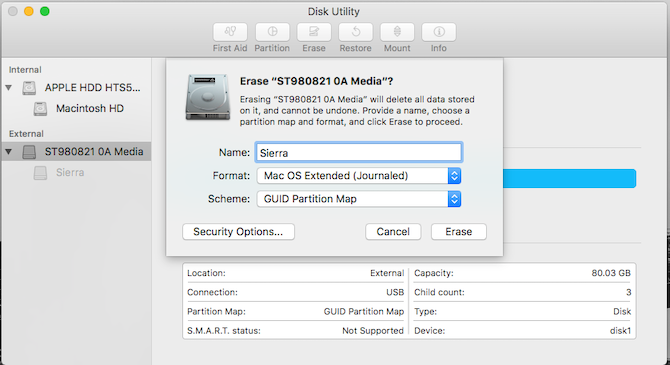
Şimdi kullanmak istediğiniz macOS sürümünü indirin. App Store'dan alırsanız, Uygulamalar klasörünüze kaydedilir. Başlamak için bunu çift tıklayın.
Lisans sözleşmesine tıklayın. Daha sonra işletim sistemini nereye yüklemek istediğiniz sorulacaktır. Tüm Diskleri Göster'i tıklayın ve harici sürücünüzü seçin. Seç yükleyin şifrenizi girin ve başlayacağız.
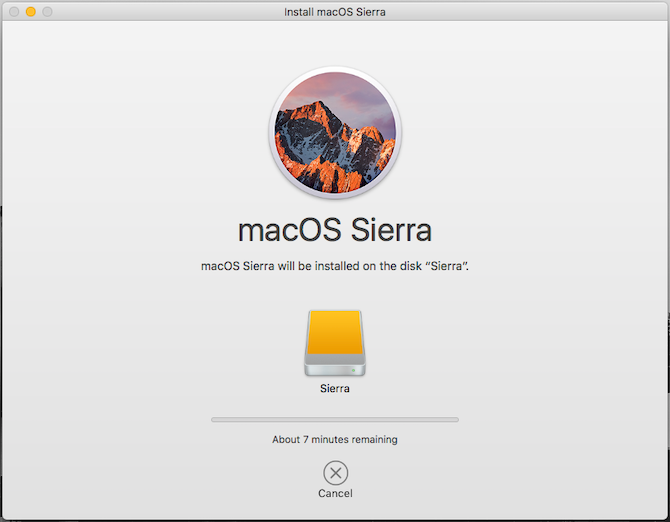
Gerekli tüm dosyalar önce sürücünüze kopyalanır ve bu 10 dakika kadar sürebilir. Ardından Mac'iniz kapanacak ve tam yükleme başlayacaktır. Bu biraz zaman alır ve zaman tahmini mutlaka doğru değildir.
Bizim durumumuzda tahmin 15 dakikaydı, ancak süreç yarım saat sonra hala yavaşlıyordu. Daha hızlı donanım burada kesinlikle bir artı.
İşlem tamamlandığında, Mac yeni, bozulmamış macOS kopyanıza yeniden başlayacaktır. Şimdi normalde yaptığınız gibi ayarlamanız gerekiyor. Wi-Fi'ye bağlanın, Apple Kimliği bilgilerinizi ekleyin
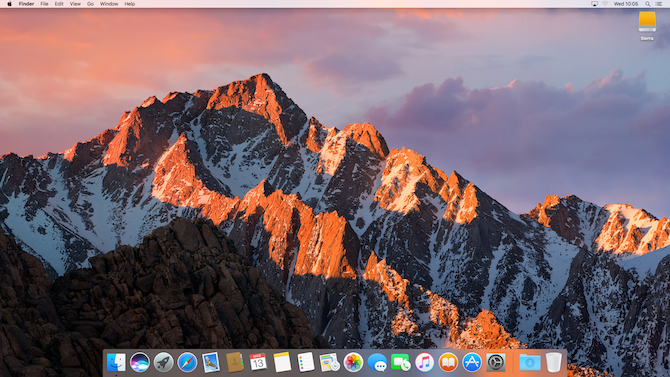
MacOS'i Harici Bir Sürücüden Çalıştırma (USB HDD)
Bilgisayarınızı bir dahaki sefere başlattığınızda, dahili sabit sürücünüzden önyüklemeye geri dönebilir. Harici sürücünüze önyüklemek için iki seçeneğiniz var.Gidin Sistem Tercihleri> Başlangıç Diski . Ayarları değiştirmek için kilidi tıklayın ve şifrenizi girin. Listeden USB sürücünüzü seçin ve Yeniden Başlat'a tıklayın .
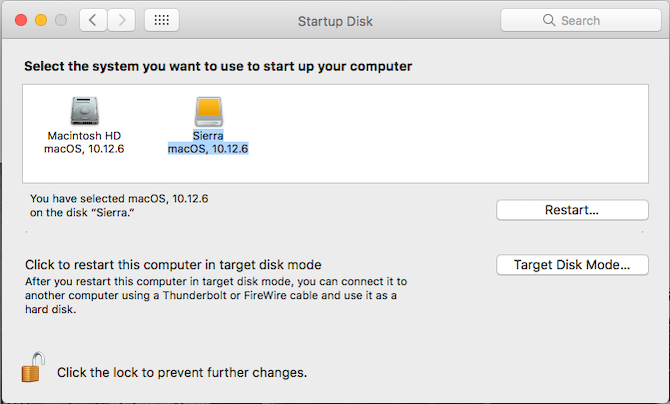
İkinci yöntem, bilgisayarınızı açmak ve Option tuşunu basılı tutmaktır . Kısa bir gecikmeden sonra, hem dahili hem de harici olanlar dahil olmak üzere mevcut sürücülerin bir listesini göreceksiniz. Harici sürücüyü seçin ve önyüklemeye devam etmek için Enter tuşuna basın.
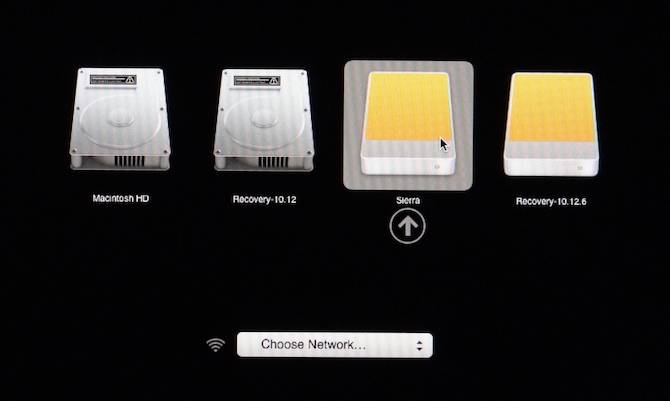
Bu yöntemlerin her ikisi de harici sürücüyü varsayılan olarak ayarlar. Elbette, yalnızca bağlı olduğunda harici bir sürücüden önyükleme yapabilirsiniz. Bu nedenle, dahili sürücünüze önyükleme yapmak istediğinizde basitçe fişten çekebilirsiniz.
Bilinmesi gereken son (ve önemli) bir nokta var. MacOS'u harici bir sürücüde çalıştırırken, yine de normal şekilde kapatmanız gerekir. Sadece USB sürücüsünü çıkarmayın veya bir şekilde çıkarmaya çalışmayın. Bu, verilerinizi bozmanıza neden olabilir. Bir sürücüden diğerine geçmek için tam bir bilgisayarı yeniden başlatmanız gerekir.
Mac Önyükleme Sorunlarını Düzeltin
Mac'inizi USB'den önyüklemek üzere ayarlama işleminin tamamı en fazla yarım saat sürer. Hızlı bir SSD'ye kurun ve elinizde kullanılabilir bir çift önyükleme sistemi olsun. Veya macOS'u bir flash sürücüye yükleyebilir, bir çekmeceye yapıştırabilir ve acil durumlar için saklayabilirsiniz.Mac'inizi bir USB sürücüsünden başlatmak, bilgisayarınızda karşılaştığınız önyükleme sorunlarını çözmenin bir yolunu sunar.