Samba , resmi web sitelerinde açıklandığı gibi: "Samba, Linux ve Unix için standart Windows birlikte çalışabilirlik programları paketidir."
Samba temel olarak Unix sistemlerinin Windows ile dosya ve yazıcıları paylaşmasına izin verir, böylece farklılıklarına rağmen bu iki sistem barış içinde var olabilir.
Samba ayrıca Linux/Unix sunucularını ve uygulamalarını bir Kuruluşun Active Directory'sine entegre etmede çok etkilidir. Bu modülde Ubuntu dağıtımımız ile bir samba sunucusunu nasıl kurabileceğimizi ve kurabileceğimizi öğreneceğiz .
Samba'nın başarıyla kurulduğunu doğrulamak için whereis komutunu kullanacağız :
Dolayısıyla, gördüğümüz gibi, samba başarıyla kuruldu!
/tmp klasöründe bir dizin oluşturduk ama onu istediğiniz yerde oluşturabilirsiniz. Sırada /etc/samba/smb.conf altında bulunan samba yapılandırma dosyasını düzenlememiz gerekiyor.
Dosyanın sonuna şunu ekleyin:
Burada ne yaptığımızı analiz edelim:
ufw gibi bir güvenlik duvarınız varsa , samba trafiğimize izin verecek şekilde yapılandırmamız gerektiğini unutmayın :
Artık samba sunucumuz kullanıma hazır!
Samba paylaşımımıza iki yöntemle bağlanabiliriz:
Bu size aşağıdaki istemi vermelidir:

Giriş İstemi
Kullanıcı adı ve şifreyi girdikten sonra dosyanızı orada görebileceksiniz!
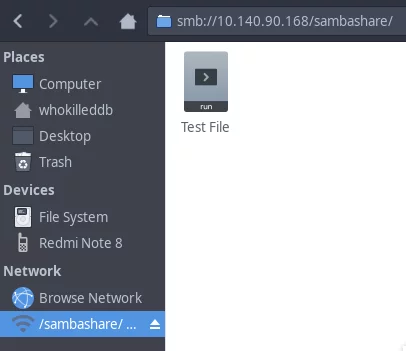 Samba Paylaşımı
Samba Paylaşımı
Sıradaki, şimdi mevcut hisselerimizi şu şekilde listeleyebiliriz:
Bu, mevcut tüm hisselerimizi listelemelidir:
Artık paylaşıma şu şekilde erişebilirsiniz:
Gördüğümüz gibi, şimdi sistemimize geçebileceğimiz daha önce oluşturduğumuz test dosyasına sahibiz.
Kod:
https://www.samba.org/samba/what_is_samba.htmlSamba temel olarak Unix sistemlerinin Windows ile dosya ve yazıcıları paylaşmasına izin verir, böylece farklılıklarına rağmen bu iki sistem barış içinde var olabilir.
Samba ayrıca Linux/Unix sunucularını ve uygulamalarını bir Kuruluşun Active Directory'sine entegre etmede çok etkilidir. Bu modülde Ubuntu dağıtımımız ile bir samba sunucusunu nasıl kurabileceğimizi ve kurabileceğimizi öğreneceğiz .
Samba'yı Linux'a Kurmak
Samba'yı kurmak için sistemimizin varsayılan paket yöneticisini kullanabiliriz. Bu durumda, bir Ubuntu makinesi kullanıyorum, bu nedenle paket yöneticisi ile;| $ sudo apt update && sudo apt install -y samba |
| $ whereis samba samba: /usr/sbin/samba /usr/lib/samba /etc/samba /usr/share/samba /usr/share/man/man7/samba.7.gz /usr/share/man/man8/samba.8.gz |
Dolayısıyla, gördüğümüz gibi, samba başarıyla kuruldu!
Yapılandırma Dosyalarını Düzenleme
Öncelikle, paylaşmak istediğimiz bir dizin oluşturmamız gerekiyor. Aşağıda gösterildiği gibi mkdir komutuyla bir dizin oluşturun :| $ mkdir /tmp/sambashare |
| $ sudo nano /etc/samba/smb.conf |
| [sambashare] comment = Samba And Linux path = /tmp/sambashare read only = no browsable = yes |
- comment(yorum) : Paylaşımımızın kısa bir açıklaması
- path(tam yol) : Paylaşacağımız dizinin tam yolu
- salt okunur(read only) : Bu, paylaşım dosyalarının başkaları tarafından değiştirilmesine izin verir
- göz atılabilir(browsable) : Bu, Dosya Yöneticilerinin paylaşımı "Ağ" altında listelemesine olanak tanır
Samba Sunucusunu Başlatma
Servis komutuyla samba sunucusunu başlatabilirsiniz :| $ sudo service smbd restart |
| $ sudo ufw allow samba |
Kullanıcı Hesabını Ayarlama
Samba, sistem hesabı şifremizi kullanmaz. Bu nedenle, hesabımız için manuel olarak bir Samba şifresi oluşturmamız gerekiyor:| $ sudo smbpasswd -a $USER |
Paylaşılan Klasöre Bağlanma
Önce sadece test amaçlı paylaştığımız klasörde bir dosya oluşturuyoruz:| $ echo "This Is A Test File" > Test\ File |
- GUI yöntemi: Dosya Yöneticinize > Ağ > Arama Çubuğuna gidin ve aşağıdakini yazın:
| smb://10.140.90.168/sambashare |

Giriş İstemi
Kullanıcı adı ve şifreyi girdikten sonra dosyanızı orada görebileceksiniz!
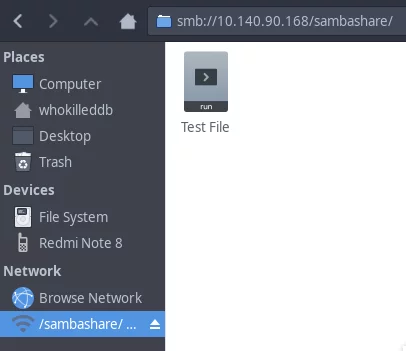
- CLI yöntemi: Burada , aşağıdakilerle kurulabilen smbclient adlı bir yardımcı programa ihtiyacımız olacak:
| $ sudo apt install smbclient |
| $ smbclient -L //{IP}// |
| Enter WORKGROUP\whokilleddb's password: Sharename Type Comment --------- ---- ------- print$ Disk Printer Drivers sambashare Disk Samba And Linux IPC$ IPC IPC Service (Samba 4.13.4-Debian) |
Artık paylaşıma şu şekilde erişebilirsiniz:
| $ smbclient -U {USER} //{IP}/sambashare Enter WORKGROUP\{USER}'s password: Try "help" to get a list of possible commands. smb: \> ls . D 0 Sun Feb 21 18:42:49 2021 .. D 0 Sun Feb 21 18:42:18 2021 Test File N 20 Sun Feb 21 18:42:49 2021 971515904 blocks of size 1024. 843676384 blocks available smb: \> |

